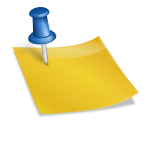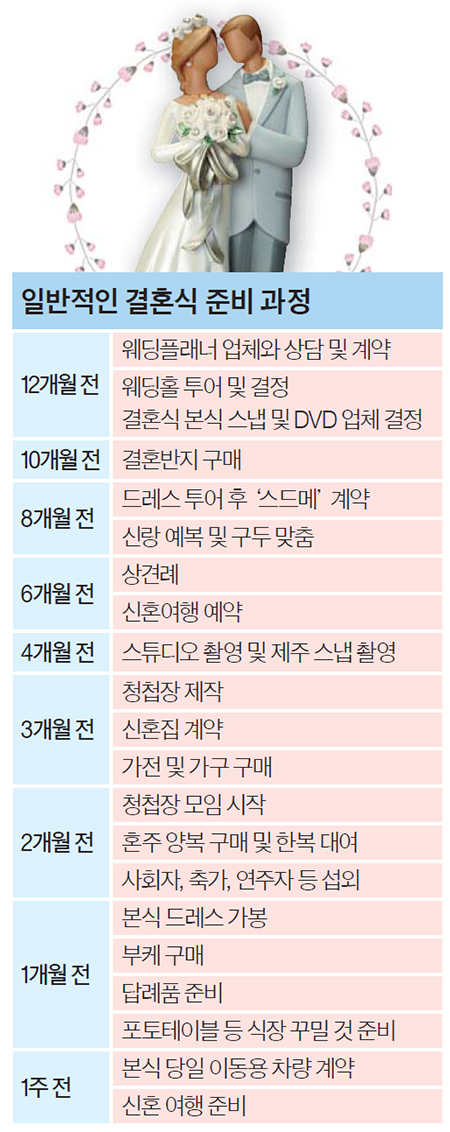포토샵의 커브를 이용해서 피부톤을 수정하는 방법 중 Red, Green, Blue 컬러를 직접 조절해 줘도 되지만, RGB를 조합했을 때 변화되는 컬러를 알고 있어야 자유롭게 이용할 수 있죠.포스팅에서 설명드릴 방법을 활용하면 직접 RGB 컬러를 조정하지 않고도 원하는 컬러와 커브의 스포이드만으로 직관적인 톤 보정이 가능합니다.

▲ 포스팅의 설명을 위해 먼저 커브의 스포이드 기능을 이용할 수 있는 화이트밸런스 조절을 해볼 텐데요. 전구색 조명의 카페에서 촬영된 사진을 가져왔습니다.스타벅스 종이컵은 누구나 흰색이라는 것은 인지하고 있죠. 주변 조명에 의해서 흰색으로 보이지 않지만, 커브를 이용하면 간편하게 흰색으로 바꿔줄 수 있어요.

▲ ① Adjustments 패널에서 Curves를 추가하고 ② 그레이 포인트를 선택할 수 있는 중앙에 위치한 스포이드를 선택해 줍니다. ③ 이제 이미지에서 회색의 미드톤에 해당되는 부위를 클릭하면 ④ 커브의 Red, Green, Blue의 값이 자동으로 조정되며 해당 부위의 색상이 빠지면서 이미지의 화이트밸런스가 맞춰집니다.

▲ 포토샵 보정 작업에 앞서 Adjustments 패널에서 Curves를 추가한 뒤 피부톤만을 보정하기 위해 Curves 레이어에 포함된 마스크로 피부를 제외한 나머지 영역을 모두 가려줬어요.피부색을 변경할 용도로 커브의 스포이드를 이용할 땐 화이트밸런스를 맞춰줄 때와 달리 사용자가 지정한 색상을 추가하는 방법이 활용됩니다.


▲ 피부색으로 사용하기 위해 임의로 만든 이미지입니다. 이처럼 자주 사용하게 되는 색상을 이미지로 만들어 놓고 써도 되며 다른 사진의 피부톤을 샘플로 활용해도 되겠죠. 작업을 위해 샘플 이미지를 새로운 레이어로 추가한 뒤 적절한 크기로 조절해 줬습니다.※ 지금 첨부한 이미지의 샘플 컬러들의 대부분은 Brightness 값이 100%에 가깝기 때문에 White Point 스포이드를 이용하는 것이 좋아요. 몇몇 샘플 색상은 Brightness 값이 50%에 가까운데 이 경우 Gray Point 스포이드를 이용하면 더 자연스럽게 처리됩니다.


▲ Brightness 값이 50%에 가까운 ③번으로 표시된 색상을 사용하겠습니다. ① Curves 레이어의 섬네일을 클릭한 후 ② Gray Point 스포이드를 더블 클릭해서 Color Picker 창을 열어주세요. ③번을 클릭해서 색상을 적용한 후 ④ OK 버튼을 클릭해서 적용해 줍니다.⑤ 선택했던 색상을 기본값으로 설정할 것인지 묻는 대화상자가 열리면 NO 버튼을 클릭해 주세요.※ 기본 스포이드 색상은 White Point: 흰색, Gray Point: 50% 회색, Black Point: 검은색으로 설정되어 있어요. 그래서 앞서 보여드린 화이트밸런스를 맞출 때 활용할 수 있었던 겁니다.

▲ Gray Point 스포이드의 샘플 컬러로 바꿨기 때문에 이미지를 클릭하면 해당 피부톤으로 보정됩니다. 이미지에서 Gray Point에 맞는 미드톤 부위를 조금씩 이동해가며 클릭하면서 컬러를 맞춰주면 돼요.Saturation 값이 높은 컬러를 샘플로 선택했을 때 피부톤이 너무 진하게 나타나는 경우도 있습니다. 이때 처리할 수 있는 방법도 알려드릴게요.

▲ 위와 같이 어느 부위를 클릭해봐도 채도가 너무 높게 나타나는 경우도 있어요. 이러한 경우 아주 간단하게 처리할 수 있습니다. 조금 전 설정했던 샘플 컬러를 다시 열어서 채도만 낮춰주면 근본적인 문제가 해결될 수 있겠죠.

▲ 다시 해당 스포이드를 더블 클릭해서 Color Picker를 실행하고 포인터를 왼쪽으로 적절히 이동해 주면 해당 색상에서 채도가 낮춰집니다.(S 항목을 선택하고 수치를 직접 낮춰줘도 돼요.)

▲ 다시 한번 같은 방법으로 이미지를 클릭해서 피부톤을 보정해 주면 채도가 많이 줄어든 것을 확인할 수 있습니다. 이와 같은 방법으로 작업을 진행했던 다양한 결과물들에 맞춰 샘플 색상을 표시해뒀으니 보정된 피부톤과 서로 비교해 보세요.



▲ 샘플로 보여드리기 위해 좀 과하게 보정한 면도 있지만, 포스팅에서 설명한 방법처럼 자신이 자주 사용하는 색상표를 직접 만들어서 보다 자연스럽게 활용한다면 포토샵으로 좀 더 빠르고 쉽게 원하는 피부톤으로 바꿔줄 수 있습니다. 한 번 사용해보세요.
▲ 지금까지 보여드린 커브 스포이드와 컬러 샘플을 활용해서 피부톤을 보정하는 과정을 동영상으로 저장 후 등록했으니 참고하시기 바랍니다.포토샵은 사진편집프로그램의 기본이라고 할 수 있죠. 포토샵에 관심이 있는 분들은 하단 링크를 통해 최신 무료 체험판을 다운로드할 수 있으니 설치 후 다양한 기능들을 직접 경험해보세요.